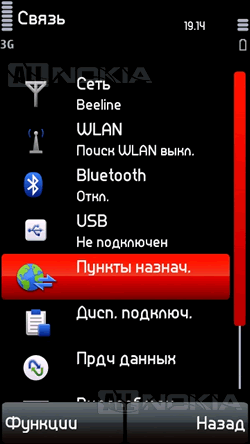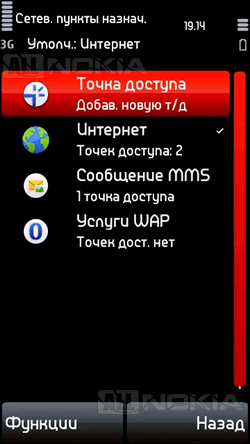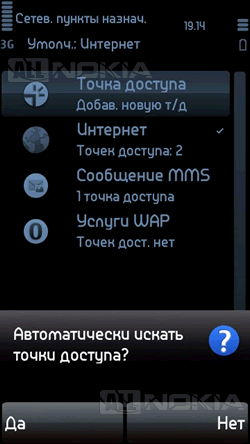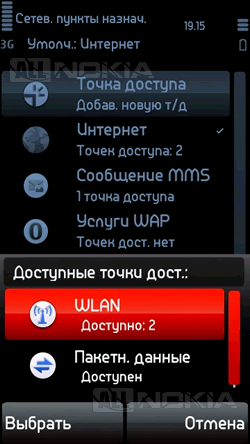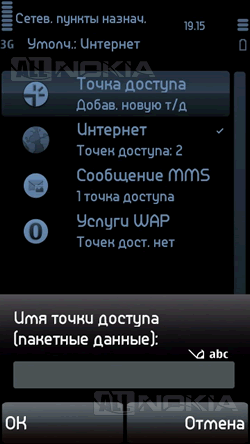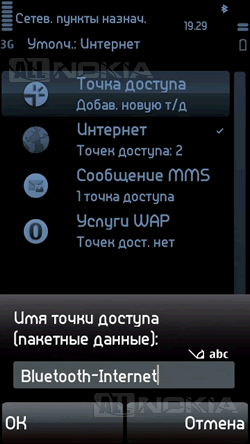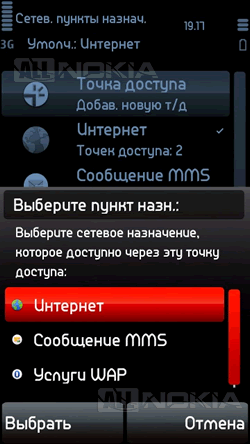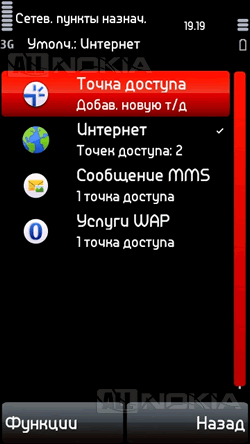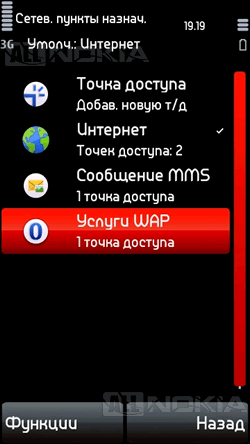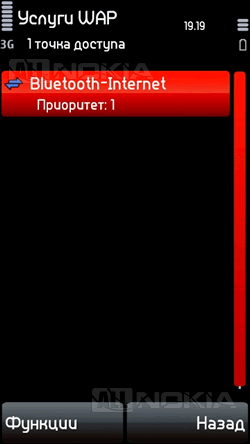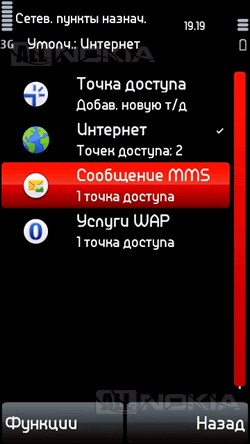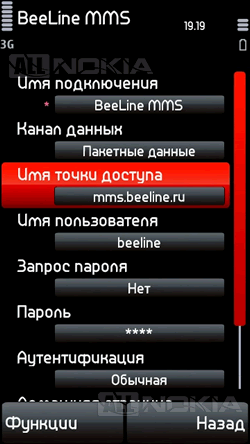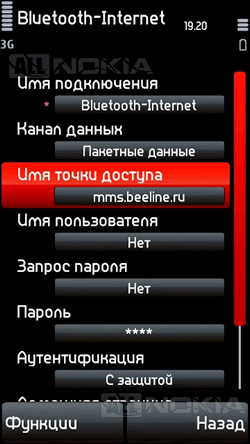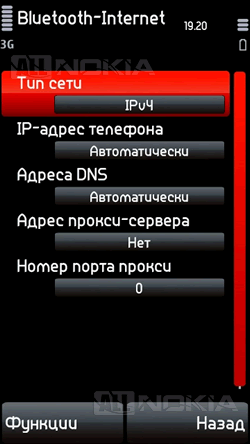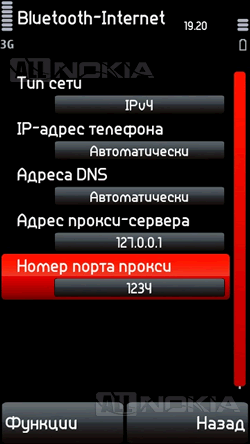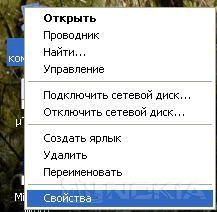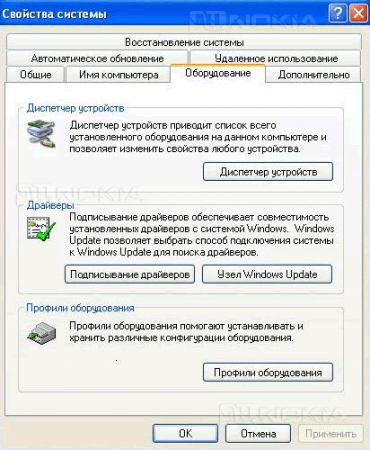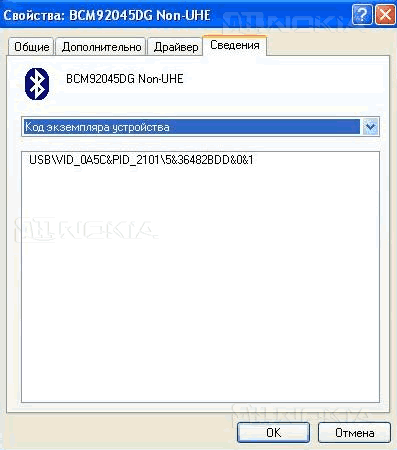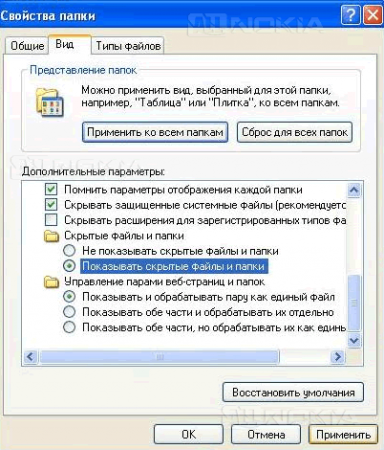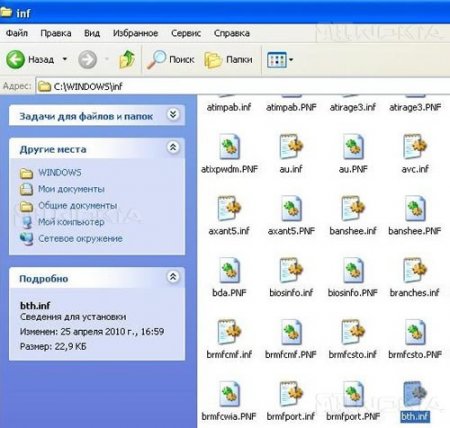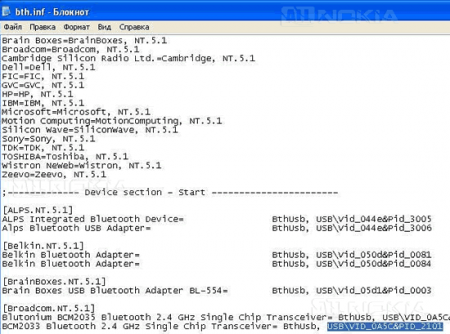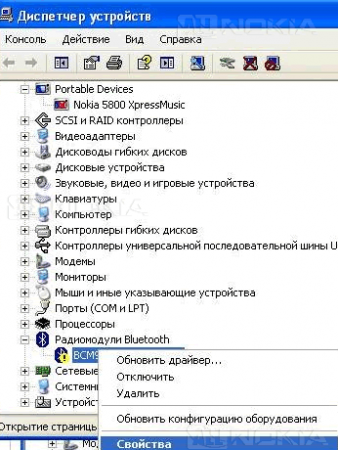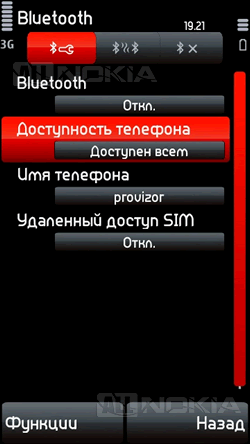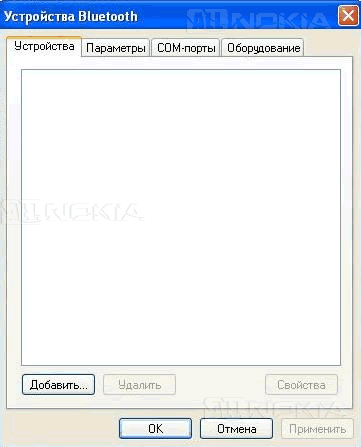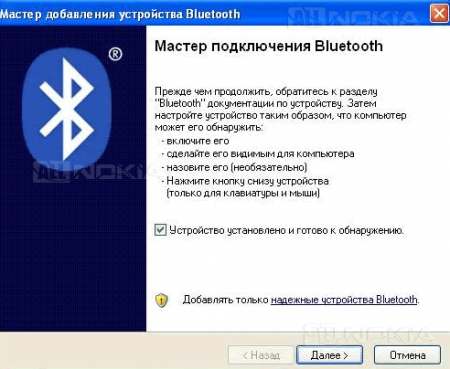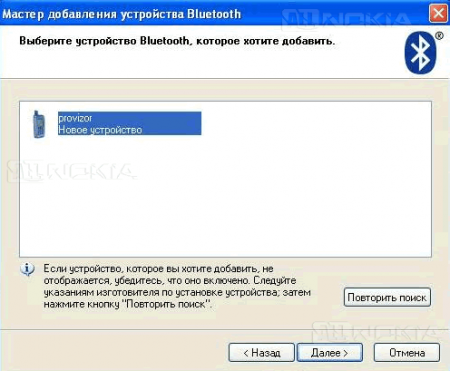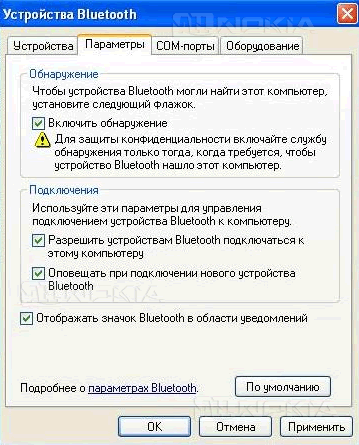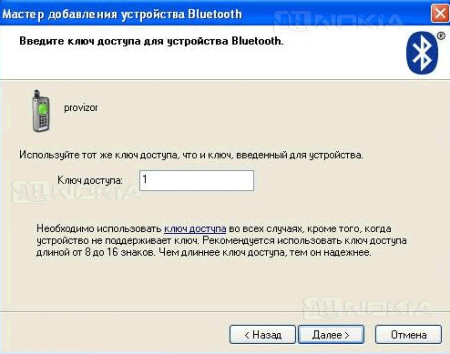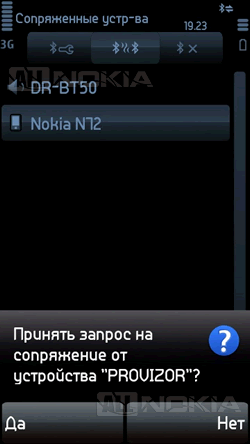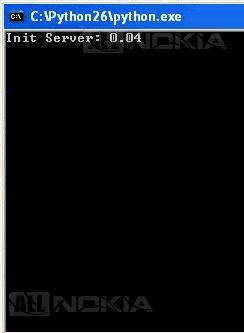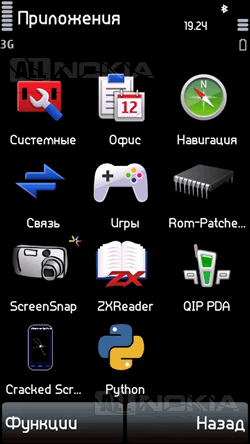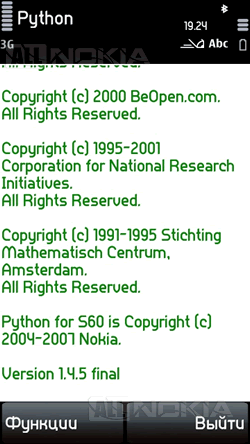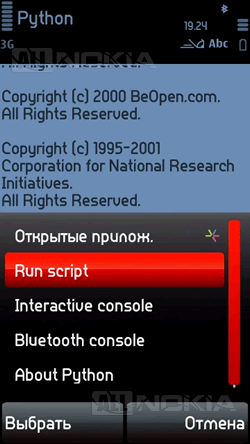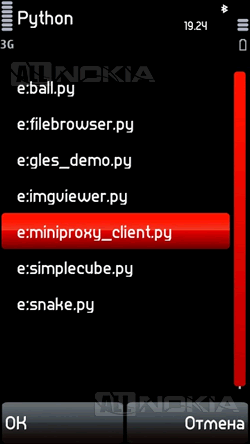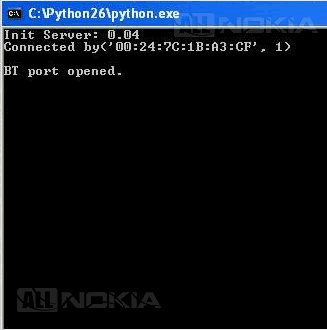В этой статье я хочу поделиться способом, с помощью которого можно по bluetooth выходить в интернет от Вашего компьютера на смартофон с системой Symbian OS 9.4 (Nokia 5230, Nokia 5800, Nokia N97, Nokia X6 и многие другие).
Как известно, современные смартфоны снабжены модулем wifi, который позволяет дома, на работе, в гостях, в некоторых кафешках и т.д. подключиться к интернету, не тратя трафик сотового оператора. Что ж, удобно. Но далеко не всегда получается им воспользоваться. Например, Nokia 5230 не снабжена модулем wifi и владельцам приходится заходить в интернет через gprs, а это трата денег. Еще бывают ситуации, когда родные и близкие вдруг заняли ваш компьютер, а вам срочно нужно зайти в интернет хотя бы с телефона, но нету поблизости wifi-роутера. Тогда вам и поможет эта статья.
Данный мануал работает для смартфонов на Symbian OS 9.4, но, как показала практика, работает и на Symbian OS 9.3 (пробуйте, у вас должно получиться, в общем-то).
Также мануал работает как на Windows XP, так и на Windows 7 и Windows Vista (в последних случаях есть некоторые различия, но они не существенны и, я думаю, вы сможете по аналогии разобраться).
Я приведу пример для Windows XP и смартофона Nokia 5230.
Инструкция:Нам понадобится ряд приложений, и начнем с того, что скачаем их все на компьютер:
1. Python v2.6.5.
Скачать2. PyBluez v0.18 - py2.6.
pybluez-0.18.win32-py2.6.rar [290.35 Kb] (cкачиваний: 1252)3. miniBTproxy.
minibtproxy.rar [15.22 Kb] (cкачиваний: 1170)4. Python v1.45.
python_v.1.45.sis [573.36 Kb] (cкачиваний: 1234)5. Python Script Shell v1.4.5.
pythonscriptshell_v.1.4.5.sis [20.86 Kb] (cкачиваний: 1072)Устанавливаем по умолчанию Python v2.6.5 на компьютере. Вслед устанавливаем по умолчанию PyBluez v0.18 — py2.6. (без Python v2.6.5 он и не установится). Перезагружаем компьютер во избежание конфликта программ с системой.
На смартофоне устанавливаем Python v1.45 и Python Script Shell v1.4.5 (оба лучше всего на карту памяти Е:). Перезагружаем смартофон. Заходим в телефоне в Меню -> Параметры -> Связь -> Пункты назначения -> Точка доступа (Добав. новую т/д).
Выскочит фраза Автоматически искать точку доступа? Жмем "Да".
Выбираем в появившемся окошке Пакетн. Данные (Доступен).
Выскочит окошко с предложением ввести имя точки доступа. Введем для узнавания Bluetooth-Internet.
Выскочит окошко с предложением выбрать пункт назначения. Мы выбираем Услуги WAP.
Будет создана точка доступа.
Открываем услуги WAP и делаем нашу точку доступа наиболее приоритетной. Для этого выделяем ее и жмем Функции -> Упорядочить -> Изменить приоритет. Ставим ее первой. В моем случае других точек доступа WAP нет, так что делать этого не надо.
Жмем Назад. Заходим в Сообщения MMS и дважды щелкаем по точке доступа своего оператора. Запоминаем Имя точки доступа. Возвращаемся назад к Услуги WAP.
Меняем Имя точки доступа на имя точки доступа MMS.
После этого жмем Функции -> Дополнит. Параметры. И вводим:
Адрес прокси-сервера — 127.0.0.1
Номер порта прокси — 1234
Всё. Точка доступа создана и настроена. Можем выходить из настроек и приступать к настройкам компьютера.
Подключаем к компьютеру USB Bluetooth. Если у вас уже установлены драйвера, то удалите их и перезагрузите компьютер. Устанавливаем драйвера с системы, а не родные с диска Bluetooth! Как правило, системе не удается найти драйвера. Не расстраивайтесь, сейчас мы всё исправим. Для этого щелкаем на рабочем столе по ярлыку Мой компьютер правой кнопкой и выбираем Свойства.
Переходим во вкладку
Оборудование. Жмем
Диспетчер устройств.
Откроется, собственно, сам диспетчер устройств, а там мы увидим наш модуль bluetooth, помеченный желтым знаком вопроса. Щелкаем по нему правой кнопкой мыши и выбираем Свойства.
В выскочившем окошке переходим во вкладку Сведения и запоминаем там код экземпляра устройства (лучше всего его записать где-нибудь.
Это окошечко можно закрыть, а диспетчер пусть работает.
Открываем
Мой компьютер и переходим в C:\WINDOWS\inf. Скорее всего, папки
inf не будет, поэтому жмем
Сервис -> Свойства папки -> Вид -> Показывать скрытые файлы и папки —> Ок.Отлично. Она появилась. Ищем в ней текстовый файл
bth и открываем его.
В нем нужно найти своего производителя, тип своего устройства и поменять код экземпляра устройства на свой. В моем случае это была замена USB\VID_0A5C&PID_200F на USB\VID_0A5C&PID_2101.
Закрываем файл и сохраняем его.
Далее возвращеаемся к нашему Диспетчеру устройств и щелкаем правой кнопкой мыши по нашему неопознанному устройству. Выбираем
Обновить драйвер.
В выскочившем окошке выбираем
Да, только в этот раз, и жмем далее. В конечном итоге драйвер будет установлен. После этого на своем телефоне заходим в Меню -> Параметры -> Связь -> Bluetooth и в Доступности телефона выбираем
Доступен всем.
Далее заходим в Пуск -> Панель управления -> Устройства Bluetooth.
В открывшемся окне открываем вкладку Устройства и жмем
Добавить. Ставим галочку Устройство установлено и готово к обнаружению —> Далее.
Выбираем наш телефон и нажимаем
Далее.
Ставим галочку Не использовать ключ доступа -> Далее —> Готово.
Переходим на вкладку Параметры, ставим все галочки и нажимаем
Ок.
Внизу справа возле часов должен появиться запрос на подключение. Нужно сразу же щелкнуть по нему.
Вводим любой ключ доступа и жмем
Далее.
На телефоне тоже вводим этот же ключ доступа и жмем
ОК.
Теперь берем скачанный заранее из этой статьи miniBTproxy. Распаковываем его. Там будет 2 файла. Один
miniproxy_client. Его нужно скопировать на карту памяти телефона в E:\Python. Второй
miniproxy_server. Запускаем его.
Запускаем на телефоне
Python -> Функции -> Run script —> e:miniproxy_client.py.Начнется поиск устройств. В найденных выберите свой компьютер.
Если все сделано правильно, то мы увидим в клиенте
Local port opened. На сервере -
BT port opened.
Не выходя из Python\'а, открываем стандартный браузер нашего телефона и заходим на адрес myip.ru, для подключения выбираем точку Bluetooth-Internet (в настройках браузера должно быть: Точка доступа - С запросом). Заходим с компьютера на myip.ru. Если IP одинаковые, значит, все сделано правильно. C чем вас и поздравляю.
Были жалобы, что данный способ не позволяет заходить в интернет где-либо, кроме стандартного браузера. Лично у меня работает и в Опере, и в аське, и в других приложениях. Возможно, это зависит от телефона и установленного на нем софта. Возможны различные ошибки, которые лечатся перезапуском Python и сервера на компьютере.
Автор: Настевич Михаил
Проверено! Работает 100%
 Бесплатные карты от МТС
Бесплатные карты от МТС  Icq nokia 5230
Icq nokia 5230  RSS канал
RSS канал Карта сайта
Карта сайта Icq nokia 5230
Icq nokia 5230  RSS канал
RSS канал Карта сайта
Карта сайта