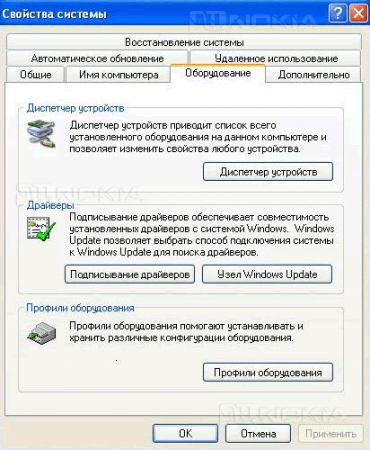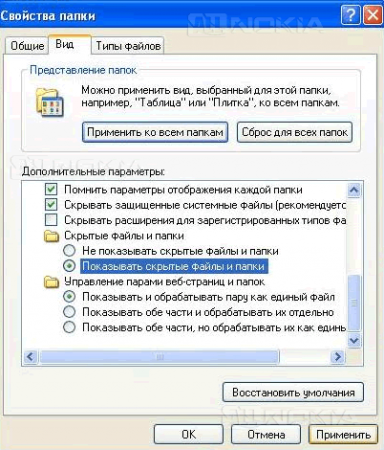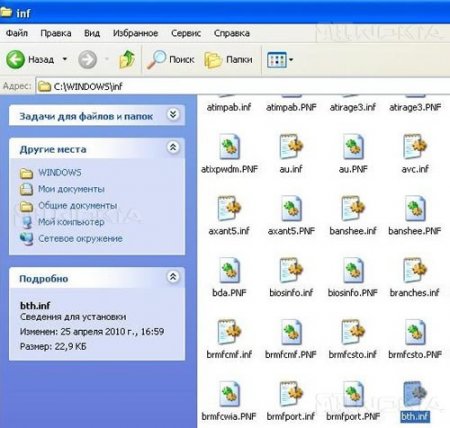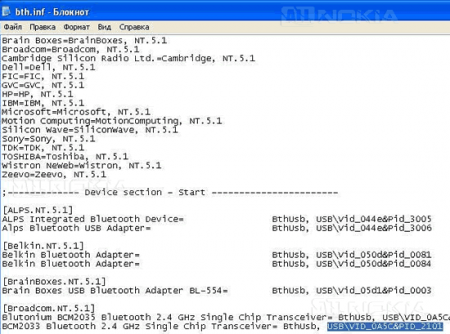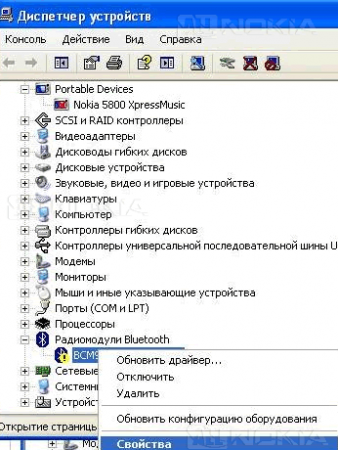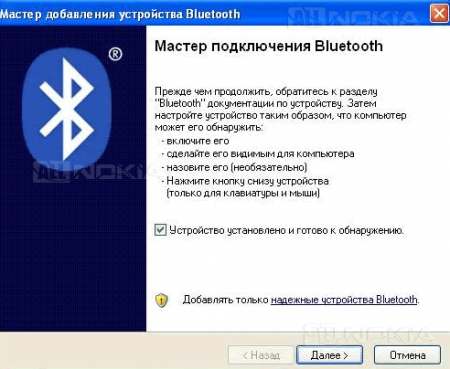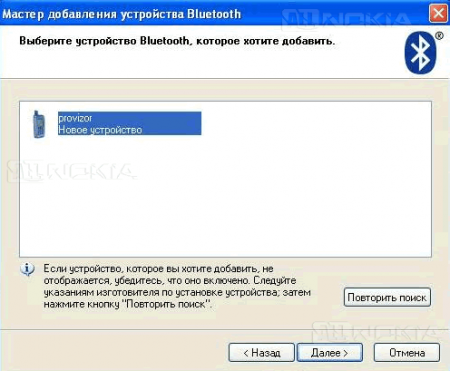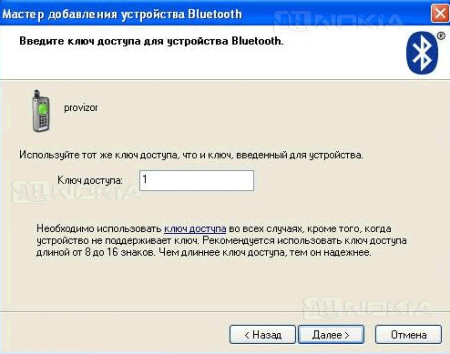Интернет на смартфонах с Symbian OS 9.4 от компьютера через bluetooth
21-08-2010, 11:34. Разместил: Администратор
В этой статье я хочу поделиться способом, с помощью которого можно по bluetooth выходить в интернет от Вашего компьютера на смартофон с системой Symbian OS 9.4 (Nokia 5230, Nokia 5800, Nokia N97, Nokia X6 и многие другие).
Как известно, современные смартфоны снабжены модулем wifi, который позволяет дома, на работе, в гостях, в некоторых кафешках и т.д. подключиться к интернету, не тратя трафик сотового оператора. Что ж, удобно. Но далеко не всегда получается им воспользоваться. Например, Nokia 5230 не снабжена модулем wifi и владельцам приходится заходить в интернет через gprs, а это трата денег. Еще бывают ситуации, когда родные и близкие вдруг заняли ваш компьютер, а вам срочно нужно зайти в интернет хотя бы с телефона, но нету поблизости wifi-роутера. Тогда вам и поможет эта статья.
Данный мануал работает для смартфонов на Symbian OS 9.4, но, как показала практика, работает и на Symbian OS 9.3 (пробуйте, у вас должно получиться, в общем-то).
Также мануал работает как на Windows XP, так и на Windows 7 и Windows Vista (в последних случаях есть некоторые различия, но они не существенны и, я думаю, вы сможете по аналогии разобраться).
Я приведу пример для Windows XP и смартофона Nokia 5230.
Инструкция:
Нам понадобится ряд приложений, и начнем с того, что скачаем их все на компьютер:
1. Python v2.6.5. Скачать
2. PyBluez v0.18 - py2.6.
3. miniBTproxy.
4. Python v1.45.
5. Python Script Shell v1.4.5.
Устанавливаем по умолчанию Python v2.6.5 на компьютере. Вслед устанавливаем по умолчанию PyBluez v0.18 — py2.6. (без Python v2.6.5 он и не установится). Перезагружаем компьютер во избежание конфликта программ с системой.
На смартофоне устанавливаем Python v1.45 и Python Script Shell v1.4.5 (оба лучше всего на карту памяти Е:). Перезагружаем смартофон. Заходим в телефоне в Меню -> Параметры -> Связь -> Пункты назначения -> Точка доступа (Добав. новую т/д).
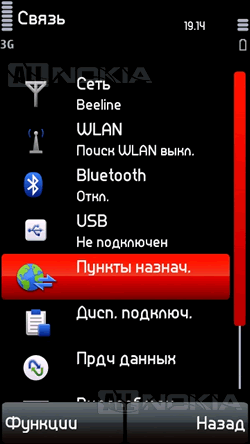
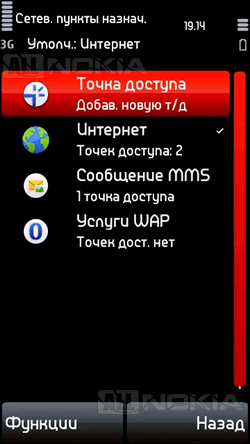
Выскочит фраза Автоматически искать точку доступа? Жмем "Да".
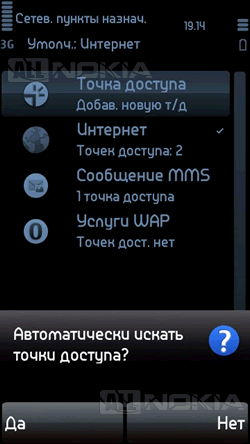
Выбираем в появившемся окошке Пакетн. Данные (Доступен).
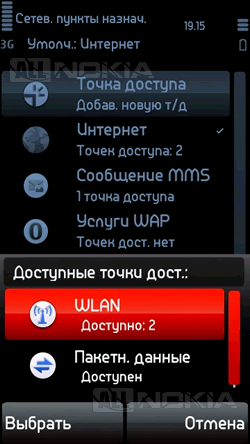
Выскочит окошко с предложением ввести имя точки доступа. Введем для узнавания Bluetooth-Internet.
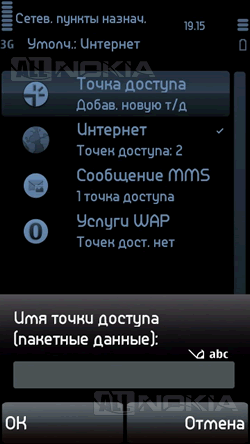
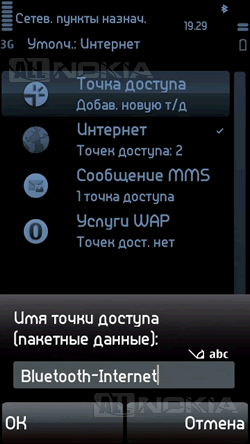
Выскочит окошко с предложением выбрать пункт назначения. Мы выбираем Услуги WAP.
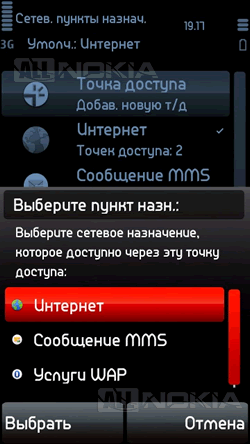
Будет создана точка доступа.
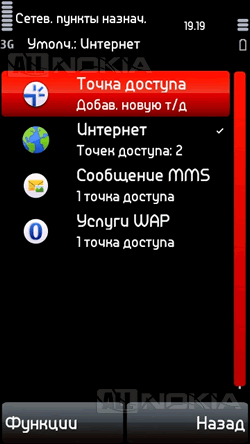
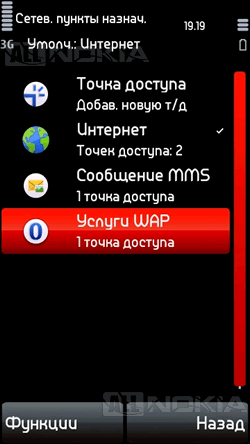
Открываем услуги WAP и делаем нашу точку доступа наиболее приоритетной. Для этого выделяем ее и жмем Функции -> Упорядочить -> Изменить приоритет. Ставим ее первой. В моем случае других точек доступа WAP нет, так что делать этого не надо.
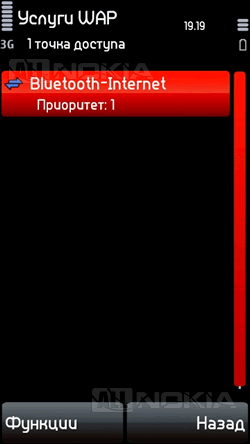
Жмем Назад. Заходим в Сообщения MMS и дважды щелкаем по точке доступа своего оператора. Запоминаем Имя точки доступа. Возвращаемся назад к Услуги WAP.
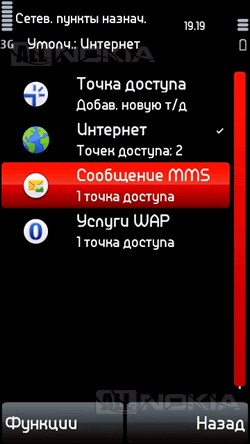
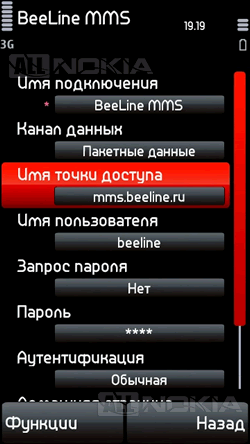
Меняем Имя точки доступа на имя точки доступа MMS.
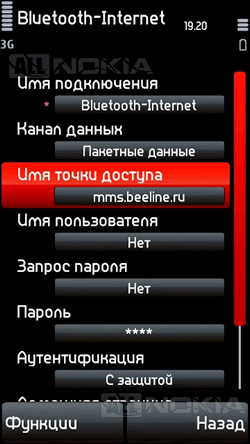
После этого жмем Функции -> Дополнит. Параметры. И вводим:
Адрес прокси-сервера — 127.0.0.1
Номер порта прокси — 1234
Номер порта прокси — 1234
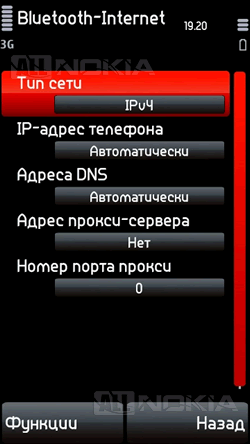
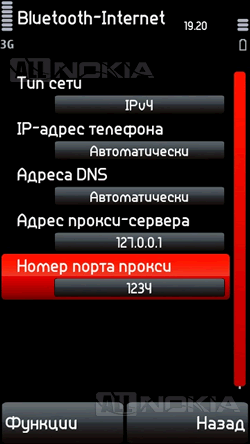
Всё. Точка доступа создана и настроена. Можем выходить из настроек и приступать к настройкам компьютера.
Подключаем к компьютеру USB Bluetooth. Если у вас уже установлены драйвера, то удалите их и перезагрузите компьютер. Устанавливаем драйвера с системы, а не родные с диска Bluetooth! Как правило, системе не удается найти драйвера. Не расстраивайтесь, сейчас мы всё исправим. Для этого щелкаем на рабочем столе по ярлыку Мой компьютер правой кнопкой и выбираем Свойства.
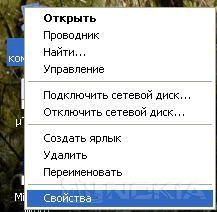
Переходим во вкладку Оборудование. Жмем Диспетчер устройств.
Откроется, собственно, сам диспетчер устройств, а там мы увидим наш модуль bluetooth, помеченный желтым знаком вопроса. Щелкаем по нему правой кнопкой мыши и выбираем Свойства.
В выскочившем окошке переходим во вкладку Сведения и запоминаем там код экземпляра устройства (лучше всего его записать где-нибудь.
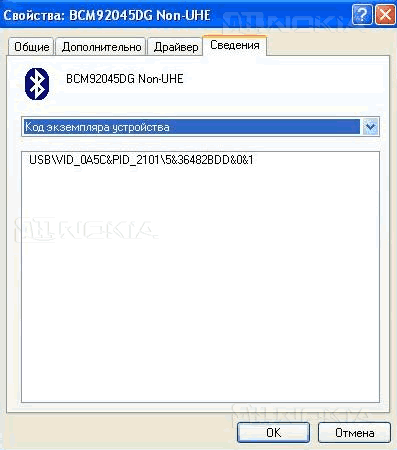
Это окошечко можно закрыть, а диспетчер пусть работает.
Открываем Мой компьютер и переходим в C:\WINDOWS\inf. Скорее всего, папки inf не будет, поэтому жмем Сервис -> Свойства папки -> Вид -> Показывать скрытые файлы и папки —> Ок.
Отлично. Она появилась. Ищем в ней текстовый файл bth и открываем его.
В нем нужно найти своего производителя, тип своего устройства и поменять код экземпляра устройства на свой. В моем случае это была замена USB\VID_0A5C&PID_200F на USB\VID_0A5C&PID_2101.
Закрываем файл и сохраняем его.
Далее возвращеаемся к нашему Диспетчеру устройств и щелкаем правой кнопкой мыши по нашему неопознанному устройству. Выбираем Обновить драйвер.
В выскочившем окошке выбираем Да, только в этот раз, и жмем далее. В конечном итоге драйвер будет установлен. После этого на своем телефоне заходим в Меню -> Параметры -> Связь -> Bluetooth и в Доступности телефона выбираем Доступен всем.
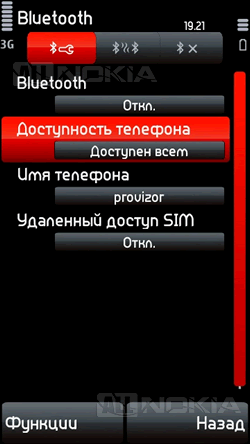
Далее заходим в Пуск -> Панель управления -> Устройства Bluetooth.
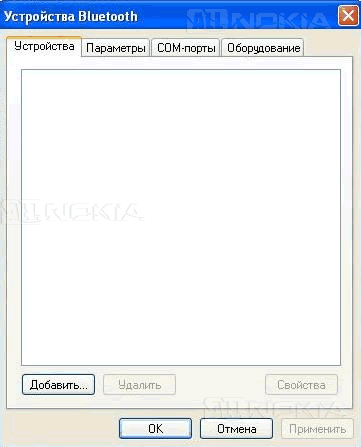
В открывшемся окне открываем вкладку Устройства и жмем Добавить. Ставим галочку Устройство установлено и готово к обнаружению —> Далее.
Выбираем наш телефон и нажимаем Далее.
Ставим галочку Не использовать ключ доступа -> Далее —> Готово.
Переходим на вкладку Параметры, ставим все галочки и нажимаем Ок.
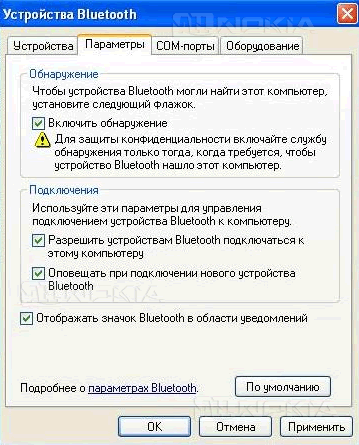
Внизу справа возле часов должен появиться запрос на подключение. Нужно сразу же щелкнуть по нему.
Вводим любой ключ доступа и жмем Далее.
На телефоне тоже вводим этот же ключ доступа и жмем ОК.
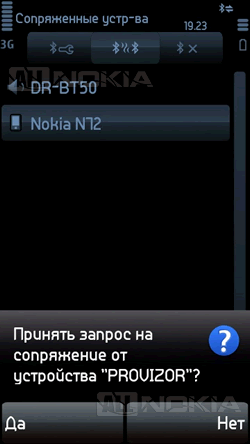
Теперь берем скачанный заранее из этой статьи miniBTproxy. Распаковываем его. Там будет 2 файла. Один miniproxy_client. Его нужно скопировать на карту памяти телефона в E:\Python. Второй miniproxy_server. Запускаем его.
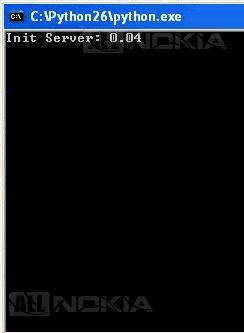
Запускаем на телефоне Python -> Функции -> Run script —> e:miniproxy_client.py.
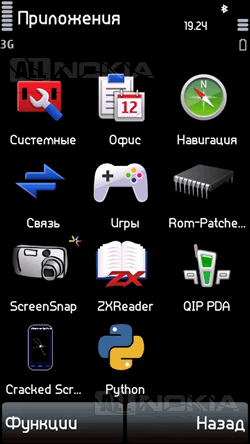
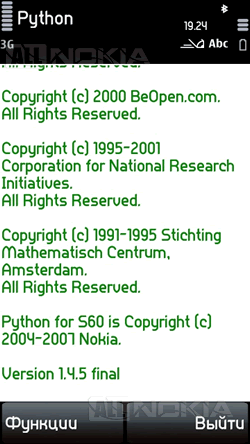
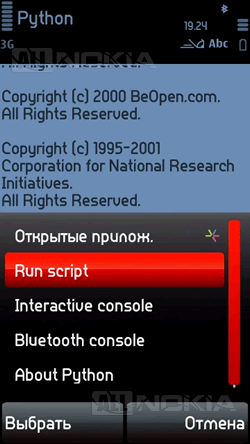
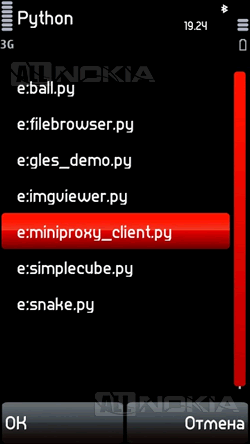
Начнется поиск устройств. В найденных выберите свой компьютер.
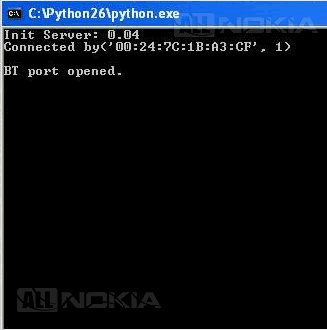
Если все сделано правильно, то мы увидим в клиенте Local port opened. На сервере - BT port opened.
Не выходя из Python\'а, открываем стандартный браузер нашего телефона и заходим на адрес myip.ru, для подключения выбираем точку Bluetooth-Internet (в настройках браузера должно быть: Точка доступа - С запросом). Заходим с компьютера на myip.ru. Если IP одинаковые, значит, все сделано правильно. C чем вас и поздравляю.
Были жалобы, что данный способ не позволяет заходить в интернет где-либо, кроме стандартного браузера. Лично у меня работает и в Опере, и в аське, и в других приложениях. Возможно, это зависит от телефона и установленного на нем софта. Возможны различные ошибки, которые лечатся перезапуском Python и сервера на компьютере.
Автор: Настевич Михаил
Проверено! Работает 100%
Вернуться назад